こんにちは。deokisiです。
こないだtwitterでもつぶやいていた、インタラクティブなプレゼンスライドが作れるPreziについて、簡単に使い方をまとめておきます。
PowerPointを超えるプレゼンツールPreziがインタフェイスを一新 jp.techcrunch.com/archives/20121… @jptechcrunchさんから Preziって初めて知りました^^; サイトのスライド凄すぎて笑うw ちょっと派手なスライド作りたいぞ!って時に試してみたい
— でおきし(ハル)さん (@deokisi) 10月 31, 2012最終的に↓ができあがるまでの手順をまとめてみます。
【使い方】
(1)PCのブラウザで作成します
→PCのご用意を!
(2)Preziのサイトにアクセス
→http://prezi.com/
(3)まずアカウントを作成する
- トップ画面右上の"Sign Up"ボタンを選択
- "Choose your Prezi license"って画面に切り替わるので、左のpublic(無料)ってやつを選択
- 画面が切り替わってユーザー情報を入力する画面になるんですが、facebookアカウントをもっている人は"1-click sign up"って所のボタンを押して進めて行くと、簡単にアカウント作成が完了します。
(4)新規にPreziを作ってみます
- ログイン状態で、画面上部の"Your prezis"を選択すると、自分で作成したPreziの管理画面に遷移します
- "New Prezi"ってボタンを押す
- "title"と"description"(説明)を入力するポップアップが表示されるので、適当に入力します。
- 入力が終わったら、"create new prezi"ボタンを押す
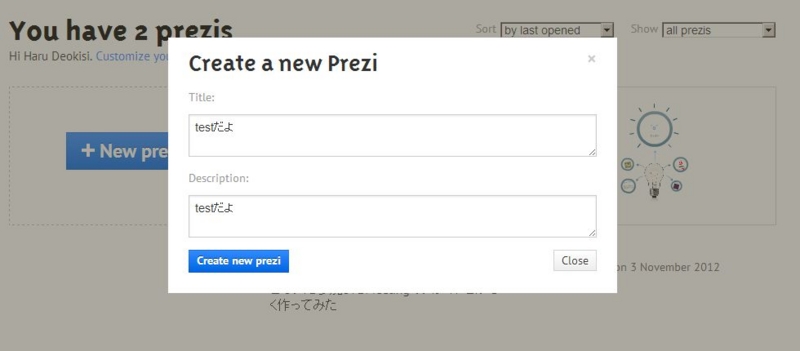
(5)エディタをいじってみます
- エディタが立ち上がると、最初にテンプレートを選択するポップアップが表示されます。とりあえず、Blankを選択して、"Choose"ボタンを押します
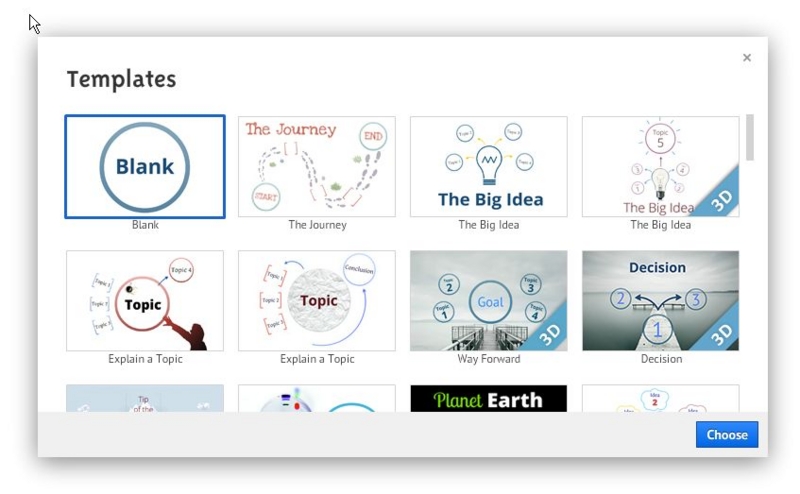
- ようやくエディタ画面が開きました。おめでたうございます><

- まずは日本語テキストが使えるようにテーマ設定をします
- 画面上部の"Themes"ってのを選択して、ポップアップ内の日本語を選びます。
- 選び終わったら、適当にポップアップの外側とかクリックするとポップアップが閉じます。
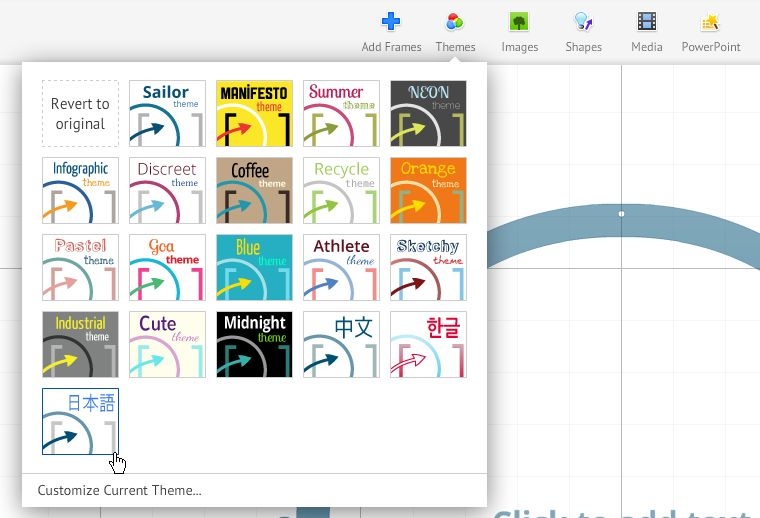
- テキストを入力します
- 画面中央のいかにもクリックして欲しそうな"Click to add text"をクリックして、文字を入力してみましょう。
- (僕はとりあえず古き習慣に従って"Hello Prezi!"といれてみました。)
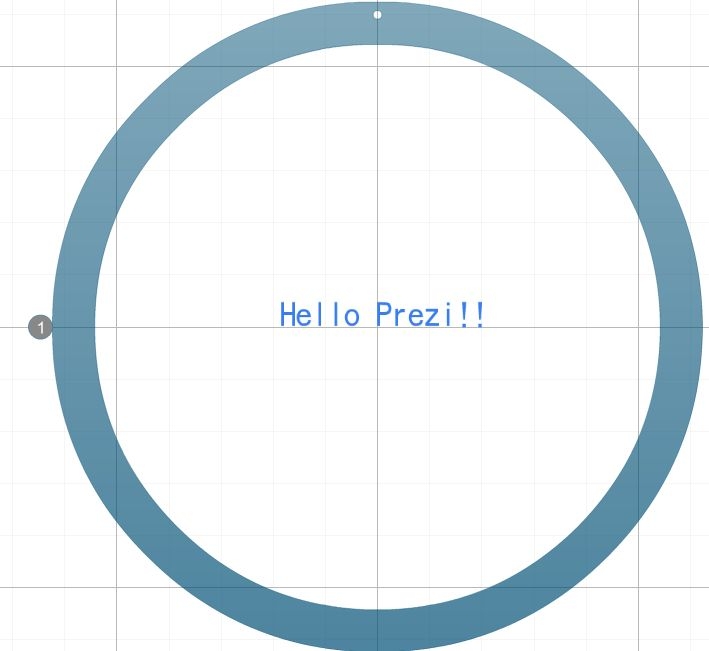
- 画面をクリックするとテキスト入力が表示されるので、同じ要領でもう一個作ってみます。
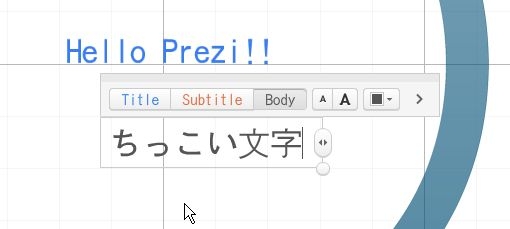
- テキストを縮小してみます
- 作成したテキストを選択すると、半透明の円形の何かが出てきます。
- (円形の部分をドラッグすると、拡大・縮小が行えます。)

かわいらしく小さくしてみました。
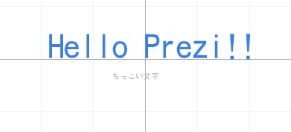
- スライドの遷移順を設定します
- 画面左端の"Edit Path"ってボタンをクリックします。
- スライド表示したい、テキストを選択していきます。
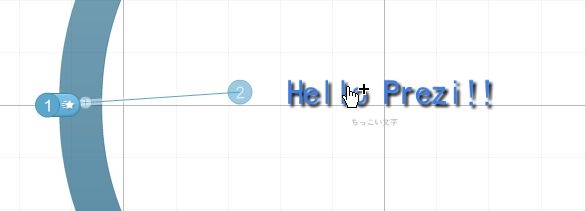

-
- すると、画面左端に番号付きで選択したテキストが表示されました。
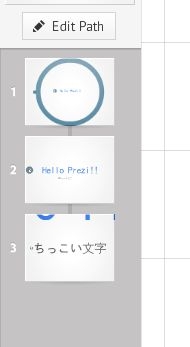
この順番でスライド遷移されるようになります。
(6)作成したPreziを保存します
- 画面右上のボタンが"Save and Close"を実行します。
- お疲れさまでした(^ω^)
※テキスト以外の画像や映像を使ったり、図形を回転させたりいろいろいじっていくとおもしろそうです。
ではでは。